유튜브 썸네일 등등 일러스트레이터가 필요하신분들 댓글로 이메일 남겨주세요~~
Undo // Redo :: Ctrl+Z // Ctrl+Shift+Z
Grid(=눈금) 만들기 단축기 :: Ctrl+"
WorkSpace에 있는 Canvas가 걸리적 거려서 크기를 조정하고 싶을때
▶File >> Document Setup (=Ctrl+Alt+P) >> Edit Artboards >> 크기조정후 ESC
Zoom-In, Zoom-Out :: 갑자기 하려하면 본능적으로 Ctrl + Scroll Up/Down을 하게된다.
안타깝게도 안먹힌다 ㅠ, 단축키는 Ctrl++, Ctrl+- 이다.
(Ctrl하고 +키 혹은 -키를 눌러야한다는 뜻이다.)
Smart Guids는 그림을 그릴때 인접한 객체과 열이 맞는지 자동으로 체크해준다.
단축키는 Ctrl+U
Grid를 직접 만들려면 다른 기술이 필요하다
예컨데 아래와 같은 형태를 취하면 Logo를 그리는데 용이하다.
방법은 간단하다.

먼저 선을 그린다.
Ctrl+C로 복사하고 Ctrl+Shift+V를 눌러서 완전 겹쳐진 상태로 복사한다.
그런후, Ctrl을 hold한 상태에서 C >> F >> D >> 다시 C >> F >> D를 무한반복하면된다.
(Ctrl+C >> Ctrl+F >> Ctrl+D 이런 순서다.)
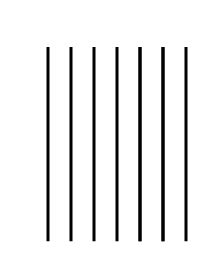
그렇게 하면 위와같이 일정 간격을 두고 선이 배치되게 된다.
디자인을 좀더 효율적으로 or 체계적으로 하려면 Layer를 사용하는 습관이 필요하다.
단축키 F7
Lock, Viable 기능은 유용하다.
객체선택 >> 우클릭후 >> Bring to Front
나머지 객체는 Send to Back
자를 객체와 잘라줄 객체는 두개여야 하므로 나머지 객체는 Group화 시켜야한다.
그리고 전반적인 객체를 선택후
PathFinder 단축키 :: Shift + Ctrl + F9
두개 객체 Join 시키기
ctrl + J
두 객체를 겹쳐놓고 Minus Front를 해주면 아래처럼 눈동자를 넣을수 있는 영역을 만들수 있다.
추후에 애니메이션을 만들때 유용하다.
▼객체를 겹친 상태로 오려내기할때
Arrange 단축키가 중요하다.
Ctrl + 꺽은 괄호로 이동시킬 수 있다.
참고로 Path Finder 단축키는 Ctrl+Shift+F9이다.
▼손으로 그린그림을 illustrator에 그래로 드래그하면
아래처럼 된다.
Scanner필요없이 폰으로 찍은사진을 컴퓨터로 옮긴후 드래그하면 된다.
▼수치를 Cm로 바꾸고 싶을때
Edit >> Preferences >> Units >> General 수치를 Milimeters로 바꿔주면됩니다.
▼현 객체의 사이즈를 알고싶을때 (=when you Wanna check the current object Size)
Window >> Info (Ctrl + F8)
▼Rulers
View >> Rulers를 통해서 설정 가능하다.
Video Rulers를 이용하면 Work Space에 바로 붙어있는 초록색Ruler를 적용할 수 있다.
Global Rulers를 설정하면 WorkSpace와 나란히 적용된 Edge Ruler를 확인할수 있다.
Smart Guide :: 일명 자석효과(= Sort of Smart-Magnet)
객체를 이동시킬때 원치않은 Magnet Function때문에 이래저래 골치아픈 경우가 있을것이다.
Ctrl+U를 누르면 이 기능을 ON/OFF 시킬 수 있다.
Perspective Grid (=원근법 눈금)
ON/OFF 하는 법은 Ctrl +Shift + I 이다.
Shift+P를 눌러서 좌표 축들을 이동시킬 수 있다. ★
https://helpx.adobe.com/illustrator/using/perspective-grid.html
perspective grid를 적용시 선택영역따라 Grid가 다르게 적용된다.
B영역을 클릭하면 적용안된 상태로 그릴수 있으니 참고할것!!!
11111
11111
Free Transform :: Edge를 Drag하면서 키보드 좌측의 Ctrl을 클릭해줘야한다.
(!!!순서를 바꿔서 Ctrl을 먼저 누르고 Drag하면 안된다.)
객체선택(V)을 먼저 해주고, Free Transform(E)로 넘어가줘야한다.
Ctrl : Single Edge Transform
Ctrl + Alt : Double Edge Transform
Ctrl + Alt + Shift : Double Edge Transform according to X or Y Axis
▼Fill과 Stroke 분리법
색깔 추출하기 스포이드
단축키 :: I
좌클릭하면 색깔뽑기, Alt+좌클릭 :: 뽑은색 넣기
▼Using Mesh-Tool for 3D Feeling.
▼Gradient(=그라디언트) 적용하고 싶을때
흙의 질감을 줄 수 있습니다.
Palette로 칼라를 고르면 좀더 디테일한 색감을 줄 수 있다.
사각형을 오각형으로 만들거나 하고플때가 있다.
이미 그린 사각형을 지우고 다시 오각형을 만들어도 되지만 작업이 더뎌질수도 있다.
아래 그림처럼
팬둘을 이용하여 Add Anchor Point를 적용하고, 적용된 포인트에 부분선택툴(=Direct Select Tool)을 써서 추가된 포인트를 위로 Drag 해주면 자연스레 오각형이 완성된다.
스프링 효과주기
스프링을 일단 유심히 관찰해볼 필요가 있다.
여러 각도에 따라서 그리는 순서와 난이도가 좀 다를수 있지만 일단 Side View일때를 보자
사각형을 얇게 그리고
A를 눌러서 부분선택 툴로 기울어진 평행사변형 을 만들어준다.
그상태로 나란히 복사한후, 뒤로 감기는 스프링부분은 평행사면형을 Vertical Reflect를 해줘서 Send it to Back해주면 간단히 완성된다.
Illustrator로 사진 이미지 가져와서 캐릭터화 시키기
작업공간으로 이미지를 끌어온다.
그리고 F7을 눌러서 Layer를 구분짓는다.
아래쪽이 원본, 위쪽이 그릴곳이다.
Ctrl+Shift+F10을 눌러서 Opacity 조절이 가능하다.
아래 이미지를 흐릿하게 조정하고, 그 위의 Layer에서 작업하면 된다.
Long Shadow Effect (Refer to ▶Here)
https://www.vecteezy.com/deals/2-ways-to-create-a-long-shadow-effect-in-5-steps-or-less
Set them on 2 layers each (one is main object, the other is BackGround)
Put the main object on the Utmost layer.
Add New Fill (Appearance ShortCut is Shift+F6)
See if the Main Fill is changed depends on New-created Fill color changing
if not, you did well. (Sub Fill has to be under the Main Fill for shadow effect)
회전하는 케릭터
'I' 카테고리의 다른 글
| Interia (=인테리어) (0) | 2019.10.03 |
|---|---|
| KB국민카드 자동납부 서비스 (+4대보험 카드납부) (0) | 2019.08.10 |
| illustrator CS6 (설치법) (93) | 2019.05.10 |
| 인천시설관리공단 채용정보 (0) | 2019.05.07 |
| 인천이음카드(=인천인을 위한 현명한 소비습관) (feat.분실했을 경우) (7) | 2019.05.06 |






























